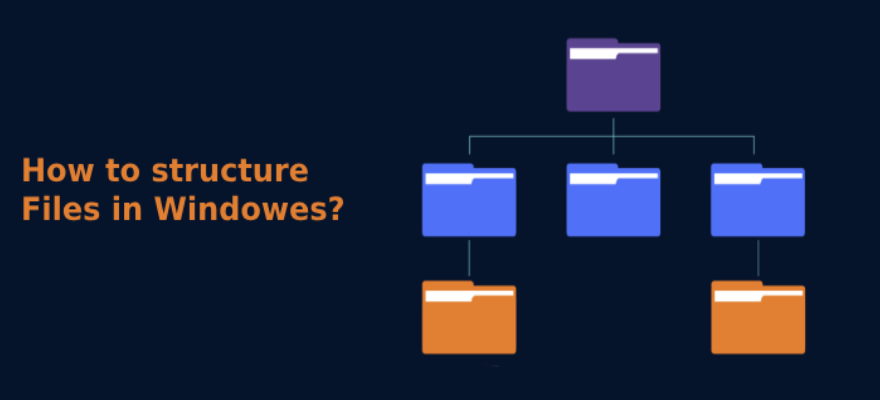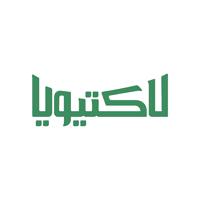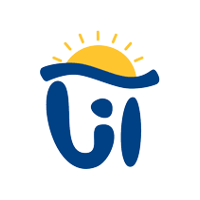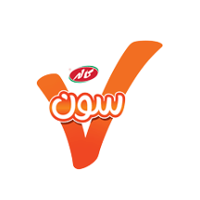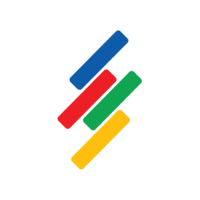پیمایش و جستجو در میان فایلهای پراکنده و بیشمار موجود در ویندوز، برای یافتن فایل مورد نیاز هنگام انجام کار و به خصوص فعالیتهای مهم و فوری میتواند زمانبر و استرسزا باشد. به همین دلیل سازماندهی صحیح فایلهای موجود در سیستم شخصی برای حل این مشکل و همچنین حرفهای نشان دادن روند انجام کار شما، بسیار ضروریست.
در این مقاله، چند روش کاربردی و مفید برای کمک به سازماندهی و مدیریت کارآمدتر فایلهای موجود در سیستم ویندوزی شما، ارائه گردیده است. این روشها عبارتند از:
1- ایجاد فایلهای مجزا به تفکیک موضوعات کاری
پایه و اساس ساختاردهی صحیح فایلهای شخصی، ایجاد پوشههایی با عنوانهای اصلی مانند: Work, Personal, Media و ... است. پس از ایجاد چنین پوشههایی میتوانید زیرپوشههای دیگری که به عناوین اصلی مرتبط است ایجاد کنید و به جای اینکه فایلهای مرتبط با موضوعات متنوع و غیرمرتبط را یکجا و بدون تفکیک و نظم در یک فضای مشترک قرار دهید، ساختاری منظم و دقیق ایجاد کنید.
همچنین توجه داشته باشید، استفاده از قوانین و قواعد استاندارد و دارای الگوی ثابت برای فایلها، به یافتن سریع آنها در هنگام جستجو کمک میکند.
2- پوشههای مهم و پرکاربرد خود را برای دسترسی سریع و آسان، پین نمایید.
همهی ما در سیستم شخصی خود چند پوشه پرکاربرد داریم که روزانه و در هنگام انجام کار بارها به آن مراجعه میکنیم. آسانترین راه برای جلوگیری از صرف وقت برای جستجوی فایلها در بین اسناد متنوع، پین نمودن فایلهای مهم و پرمراجعه خود در بخش Quick Access محیط File Explorer است. با استفاده از این روش، با یک کلیک به فایل مورد نظرتان دسترسی پیدا خواهید کرد.
برای انجام این کار: بر روی پوشه مورد نظر کلیک راست نموده و سپس گزینه Pin to Quick Access را انتخاب نمایید.
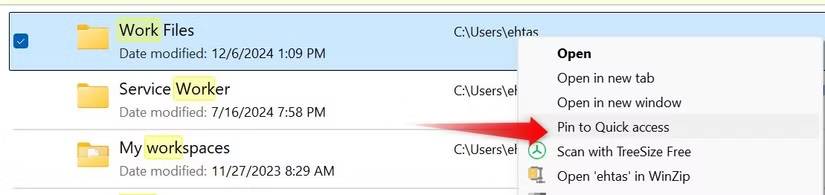
توجه داشته باشید، برای جلوگیری از شلوغ شدن بخش Quick Access، فایلهایی که دیگر نیاز به دسترسی سریع و آسان ندارند را از حالت Pin بردارید.
3- محل ذخیره پیشفرض فایلها را تغییر دهید.
به طور پیشفرض، ویندوز فایلهایی مانند اپلیکیشنها، اسناد، موسیقی و تصاویر را در همان درایوی که سیستم عامل شما در آن نصب شده است، ذخیره میکند. با گذشت زمان، استفاده از یک درایو برای نگهداری فایلهایتان میتواند منجر به شلوغی فضا، کاهش سرعت رایانه و سختتر شدن یافتن اطلاعات موردنیازتان شود. برای مدیریت بهتر فایل های خود و جلوگیری از مشکلات ذکر شده، باید محل ذخیره پیش فرض فایلها را تغییر دهید.
- ابتدا روی پنجره ی start windows کلیک کنید
- گزینه System را انتخاب کنید و از لیست سمت راست روی Storage کلیک کنید
- در بخش More Storage Setting بر روی گزینهChange Where New Is Content Saved کلیک نمایید
- در Where new content is saved مکان پیش فرض ذخیره برنامهها، اسناد، موسیقی، عکسها و فیلمهای جدید را خواهید دید. می توانید بر روی هر یک از آنها کلیک کنید و مکان جدید یا درایو جدید را انتخاب نمایید.
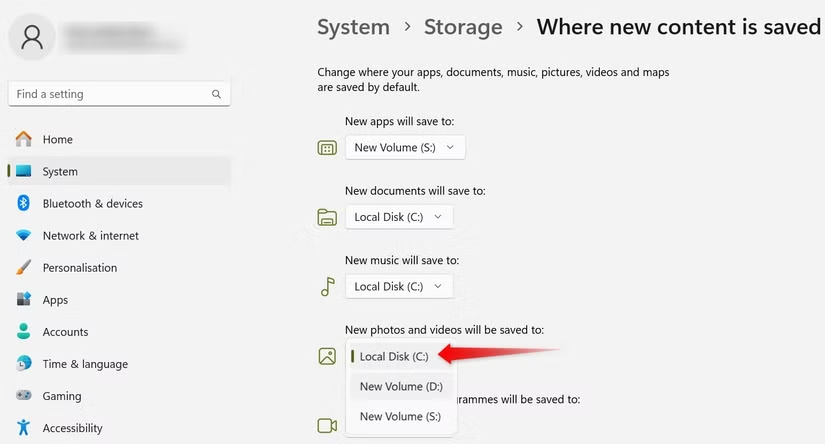
4- محل پیشفرض ذخیر فایلهای دانلود را تغییر دهید.
به طور پیش فرض، اکثر مرورگرها همه فایل های دانلود شده را در پوشه Downloads ذخیره می کنند. اگر این پوشه را مرتب نگه ندارید (همانطور که بسیاری از ما این کار را انجام نمیدهیم)، ممکن است به سرعت در هم ریخته شود و پیدا کردن فایل ها در آن دشوار و خسته کننده شود. برای جلوگیری از این مشکلات، میتوانید هنگامی که نیاز به دانلود چندین فایل به طور همزمان دارید، مکان دانلود پیش فرض را در تنظیمات مرورگر خود تغییر دهید و هنگامی که کارتان تمام شد، آن را به محل پیشفرض برمیگردانید.
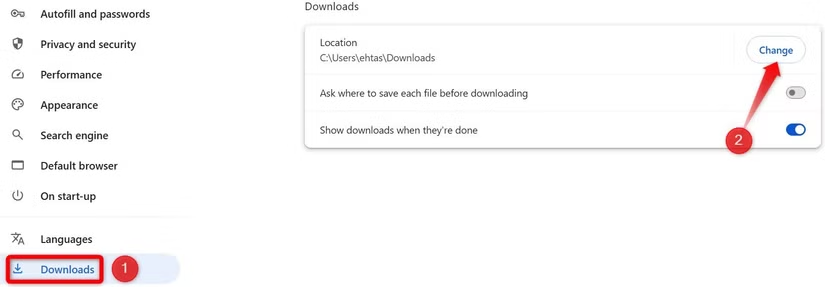
برای تغییر محل ذخیره فایلهای دانلود در مرورگر کروم:
- بر روی سه نقطه در گوشه سمت راست بالا کلیک کنید
- «Setting» را انتخاب کنید.
- به بخش «دانلودها» بروید و در بخش Location بر روی گزینه «Change» کلیک کنید و مکان ذخیره را انتخاب کنید.
اگر از مرورگری غیر از کروم استفاده می کنید، می توانید به راحتی مکان دانلود پیش فرض را در بخش تنظیمات آن مشخص نمایید.
5- از نمادها، ایموجیها یا نمادهایی همراه با نام پوشهها استفاده کنید
یک روش هوشمندانه برای متمایز کردن انواع مختلف فایلها در یک پوشه، افزودن یک ایموجی یا نماد منحصر به فرد به نام آن است. به عنوان مثال، میتوان از ایموجی 📁 برای پوشه های مربوط به محل کار، 🎮 برای بازیها و همچنین 💡 برای مطالب آموزشی استفاده نمود. این علائم تصویری به ما کمک میکند تا در یک نگاه، به سرعت پوشه های مربوطه را پیدا کنیم.
- برای افزودن ایموجی یا نماد به نام پوشه خود:
- بر روی پوشه کلیک راست نموده و «Rename» را انتخاب کنید.
- نشانگر ماوس را در انتهای نام پوشه قرار دهید و سپس کلیدهای (.)+Win را همزمان فشار دهید و ایموجی موردنظرتان را اضافه نمایید.
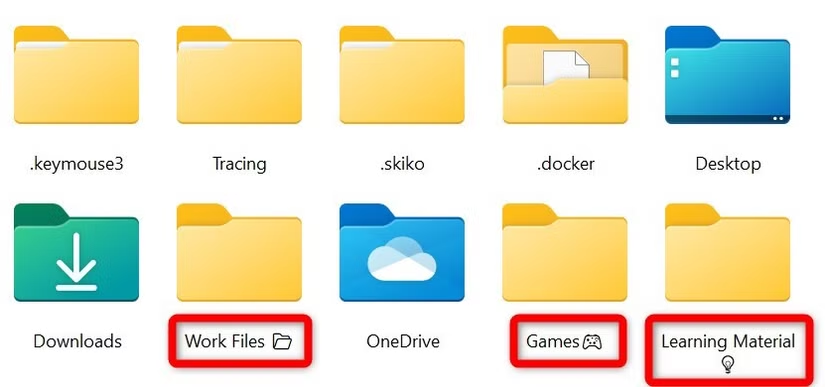
6- از پنل پیشنمایش، استفاده نمایید.
صفحه پیشنمایش Preview Pane در Windows Explorer ابزاری قدرتمند است که اغلب نادیده گرفته میشود درصورتی که میتواند مدیریت فایلها را به میزان قابل توجهی ساده نموده و به پیدا نمودن سریع و آسان فایلها کمک کند. هنگامی که این امکان را فعال نمایید، یک پنل در کنار فایلها نمایش داده می شود که به شما امکان می دهد تا محتویات یک فایل را بدون باز نمودنش مشاهده کنید. به این ترتیب می توانید فایلهای مربوطه را راحتتر پیدا کنید.
صفحه Preview Pane به طور پیش فرض خاموش است، بنابراین ابتدا باید آن را فعال کنید. برای فعال کردن آن:
- صفحه، File Explorer را باز کنید.
- گزینه "View" در منوی بالا را انتخاب کنید
- بر روی گزینه "Preview Pane" کلیک کنید. اگر ترجیح میدهید همیشه آن را روشن نگه ندارید، میتوانید هر زمان که بخواهید با فشار دادن میانبر Alt+P آن را روشن یا خاموش کنید.
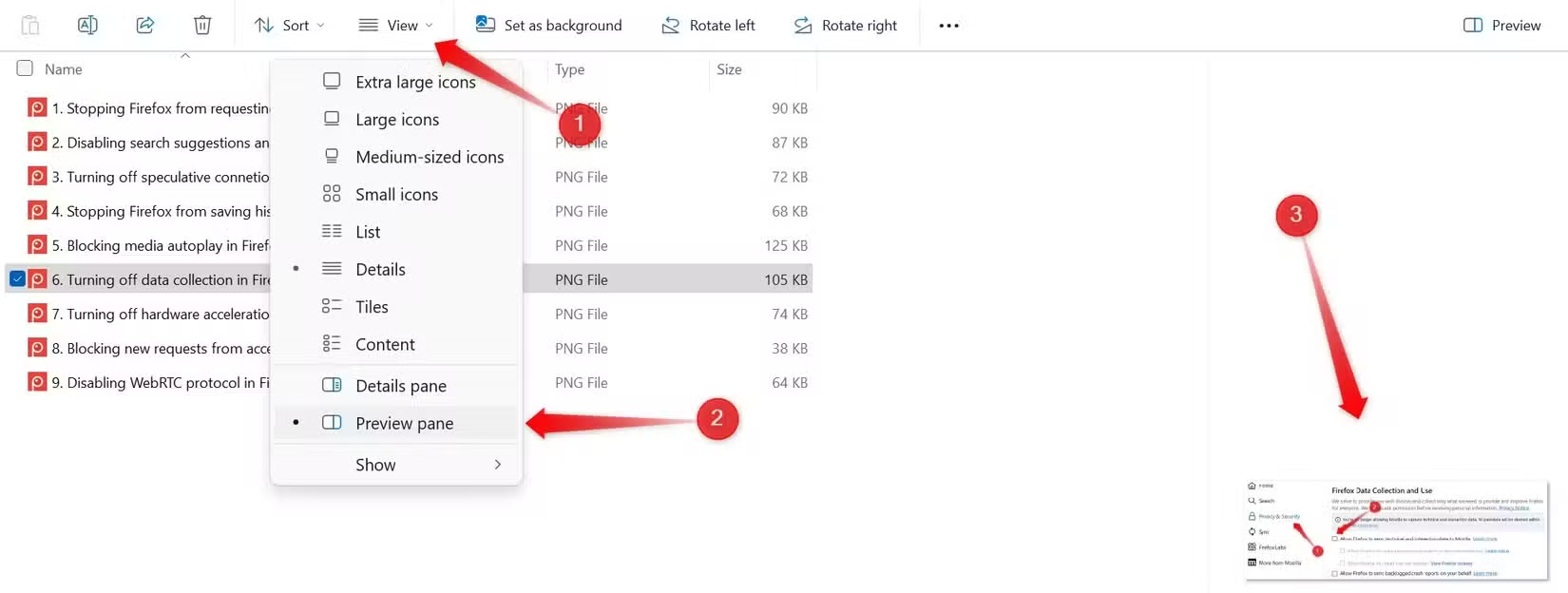
7- مسیر جستجوهای خود را در بخش Quick Accessذخیره کنید
اگر اغلب برای یافتن دادههای خاص در پوشهها یا درایوها، از جستجوهای مشابهی استفاده کنید. برای صرفه جویی در زمان و جلوگیری از تعریف مجدد معیارهای جستجوی خود، میتوانید معیارهای جستجوی خود را در بخش Quick Access ذخیره کنید. این به شما این امکان را می دهد که به راحتی داده های خود را بدون دردسر وارد نمودن مجدد معیارهای جستجو، با سرعت پیدا کنید.
برای ذخیره مسیر یک جستجو:
- کلمات کلیدی مورد نظر خود را در بخش جستجوی File Explorer وارد کرده و فیلترها را اعمال کنید.
- پس از ظاهر شدن نتایج، در بخش Home منو، بر روی گزینه "Pin to Quick Access" کلیک نمایید.
- پس از انجام این کار، بار دیگر که باید جستجو را انجام دهید به Quick Access بروید، بر روی مسیر جستجوی ذخیره شده کلیک کنید تا ویندوز به سرعت فایلهای مطابق با معیارهای شما را پیدا کند.
8- نحوه نمایش پوشهها را بر اساس محتوای داخل آنها سفارشی سازی کنید.
برای سفارشیکردن نحوه نمایش پوشهها، به سادگی پوشه اصلی را باز کنید، بر روی یک قسمت خالی کلیک راست کنید، بر روی گزینه "View" کلیک نمایید و چیدمانی را انتخاب کنید که به بهترین شکل با نیازهای شما مطابقت دارد، مانند:
List, Details, Tiles, Content, Large Icons, Small Icons.
به عنوان مثال، اگر پوشهای حاوی تصاویر یا ویدئو باشد، میتوانید به نحوه نمایش Tiles را انتخاب نمایید زیرا این روش، تصاویر کوچک فایلها را برای مشاهده سریع، نمایش میدهد.
با پیروی از این نکات، میتوانید فایلهای خود را به راحتی در دسترس نگه دارید و از بهم ریختگی آنها جلوگیری نمایید. همچنین فراموش نکنید:
- باید پوشههای قدیمی را که دیگر به آن نیاز ندارید بایگانی نمایید،
- از ذخیرهسازی تودرتوی بیش از حد پوشهها اجتناب کنید
- از استفاده از دسکتاپ به عنوان فضای ذخیره سازی موقت نیز خودداری کنید.