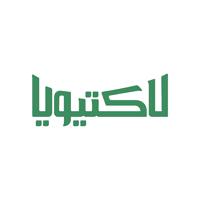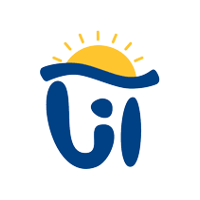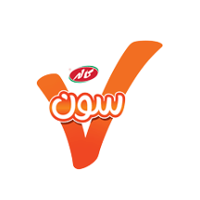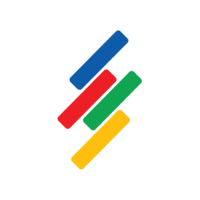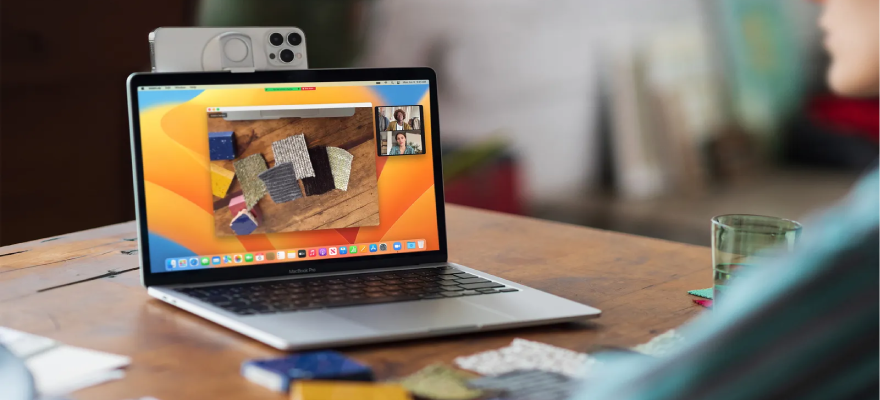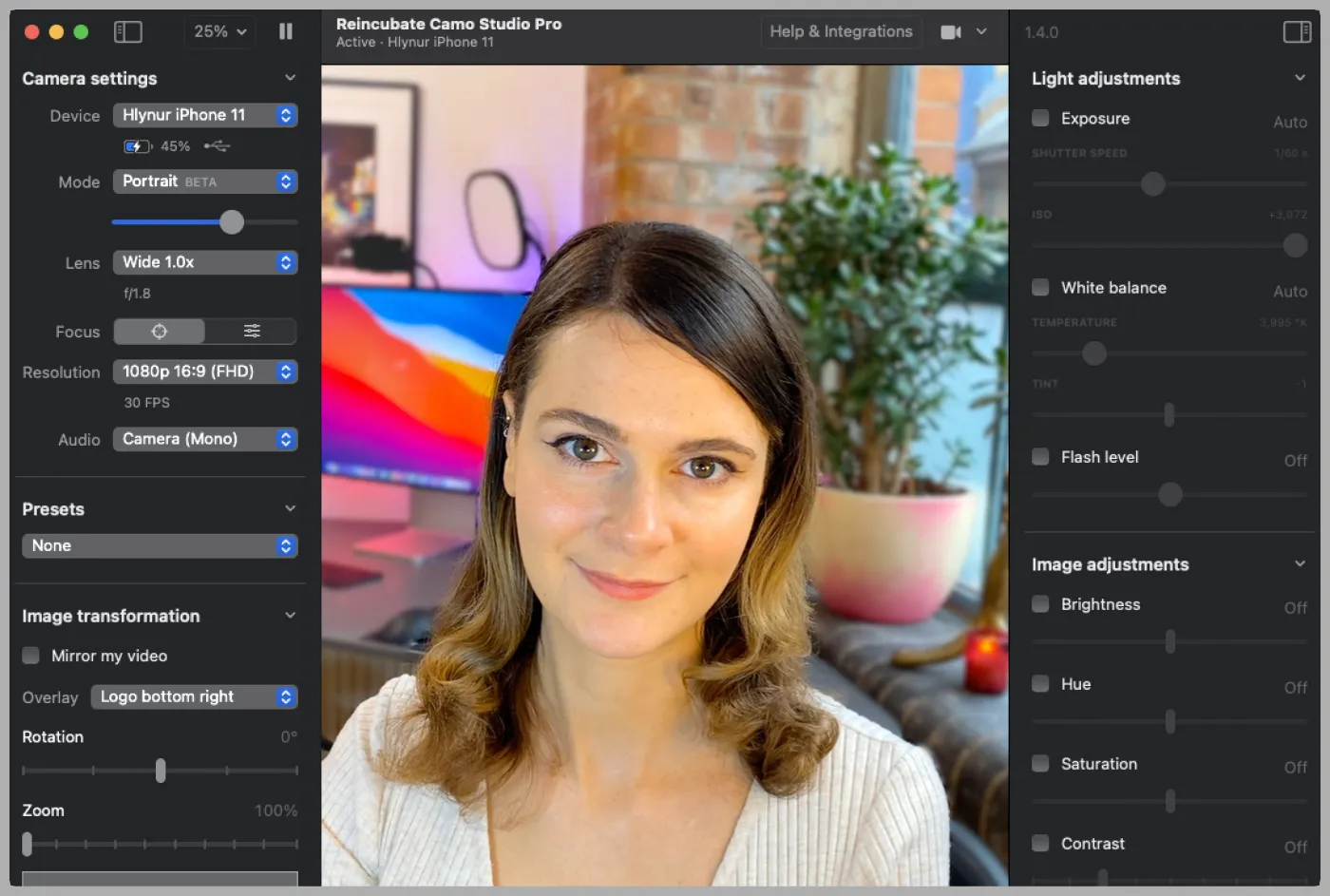یکی از ابزارهای مورد نیاز و ضروری برای شرکت در کلاس مجازی و یا جلسات کاری وبکم است. بسیاری از لپتاپهایی که این روزها از آنها استفاده میکنیم وبکم با کیفیت پایینی دارند. همچنین بسیاری از افراد نیز دارای سیستم کامپیوتر خانگی هستند که نیاز دارند به صورت مجزا برای تهیه این وبکم هزینه نمایند. با توجه به وجود این مشکلات و همچنین در نظر گرفتن این موضوع که تقریبا تمام افراد دارای گوشی هوشمند هستند، راه حل تبدیل دوربین گوشی هوشمند به وبکم برای استفاده در ویدئو کنفرانسها پیشنهاد میشود.
در این مقاله نحوه انجام این تبدیل و استفاده از گوشی به عنوان وبکم در جلسات و کلاسها را توضیح خواهیم داد:
برای استفاده از گوشی هوشمند خود به عنوان وبکم، در ابتدا لازم است با توجه به سیستم عامل گوشی همراه، نسخه android و یا IOS برنامهای که جلسه و یا کلاس شما در آن برگزار میشود مانند Skype، Google Meet و ... را بر روی گوشی خود نصب نمایید.
توصیه میشود حتما گوشی خود را بر روی پایه مخصوص نگهدارنده قرار دهید.
چگونه هر نوع گوشی را به عنوان وبکم برای ویندوز یا مک استفاده کنیم؟
بهترین راه حل برای استفاده از هر نوع گوشی به عنوان وبکم برای مک، ویندوز و ... اپلیکیشینی به نام Reincubate Camo است. این اپلیکیشن با بیش از 40 نوع برنامه مخصوص تماس تصویری از جمله: zoom، FaceTime و Zoom و ... سازگار است.
نحوه اتصال گوشی با سیستم عامل Android به Mac و گوشی با سیستم عامل IOS به Windows و برعکس
1- در ابتدا برنامه Camo را روی دستگاه مک یا ویندوز خود دانلود کنید. سپس این برنامه را در گوشی iOS یا اندروید خود نیز دانلود نمایید. توجه داشته باشید، گوشیهای اندرویدی باید نسخه 7.0 و بالاتر و آیفونها باید نسخه iOS 12 یا بالاتر باشند. همچنین این برنامه با ویندوز 7 (64 بیتی) یا جدیدتر و macOS 10.13 یا جدیدتر کار میکند.
2- برنامه را در رایانه شخصی و تلفن هوشمند خود اجرا کنید. لازم به ذکر است، Camo اخیراً قابلیتهای بیسیم را اضافه نموده است، بنابراین تنها کاری که باید انجام دهید این است که نماد Wi-Fi را در برنامه Camo روی تلفن خود انتخاب نمایید و سپس روی گزینه Connect a Device در برنامه دسکتاپ کلیک کنید. کد QR را اسکن کنید، در این لحظه گوشی شما باید فورا متصل شود.
3- اگر نمیخواهید روش مسیر Wifi را ادامه دهید، پس از کلیک بر روی گزینه Connect a Device در برنامه دسکتاپ، با استفاده از کابل، تلفن همراه خود را به سیستم رایانه وصل نمایید. برای تلفن های Android که به رایانه ویندوزی متصل میشوند، باید حالت USB Debugging را فعال کنید. برای انجام این کار، به مسیر Settings > About phone بروید و سپس روی گزینه Build number هفت بار ضربه بزنید تا حالت Developer فعال شود. پس از روشن شدن، میتوانید آن را در مسیر تنظیمات > سیستم > حالت Developer پیدا کنید، اگرچه ممکن است برخی از منوهای پیمایش بر اساس تلفن Android شما متفاوت باشد. به پایین اسکرول کنید تا USB Debuggingرا بیابید و آن را روشن کنید. وقتی به برنامه Camo برمیگردید، اگر پنجره بازشویی را که از شما میپرسد آیا میخواهید اشکالزدایی USB را مجاز کنید؟ نمیبینید، کابل را جدا کرده و دوباره وصل کنید. اگر Android را به Mac وصل میکنید، باید USB Debugging را خاموش کنید. اگر هرگز آن را روشن نکردید، بهتر است این کار را انجام دهید یا دوباره به حالت Developer بروید و آن را خاموش کنید. آیفونهایی که به رایانههای شخصی ویندوزی یا مک متصل میشوند نیازی به هیچ مرحله اضافی ندارند .
4- اکنون باید شروع به دیدن تصویر در حال ثبت توسط دوربین پشت گوشی خود در برنامه دسکتاپ Camo کنید. اگر این کار را نکردید و از طریق سیم وصل هستید، کابل را از تلفن خود جدا کنید، سپس برنامه Camo را در رایانه و تلفن خود مجددا راهاندازی کنید. دوباره آن را وصل کنید، باید تصویر را ببینید.
5- به بخش تنظیمات برنامه کنفرانس ویدیویی رفته و Camo را به عنوان دوربین فیلمبرداری انتخاب کنید، در این لحظه تصویر در حال ثبت توسط دوربین گوشی شما باید ظاهر شود. همچنین اگر می خواهید از تلفن خود به عنوان میکروفون استفاده کنید، می توانید میکروفون پیش فرض را نیز به Camo تغییر دهید. لازم به ذکر است، در برنامه دسکتاپ Camo گزینه های زیادی برای سفارشی کردن ویدیو وجود دارد. این موارد شامل گزینههای تنظیم کیفیت ویدئو 720p و Zoom است. همچنین میتوانید واترمارک را حذف کنید. اگر یک برنامه اندرویدی دارید، بسیاری از این موارد رایگان است، اما متأسفانه، دارندگان آیفون باید برای چندین ویژگی خوب مانند ضبط 1080p، امکان تعویض لنز، حالت پرتره، هزینه Camo Pro را بپردازند.
نحوه استفاده از هر نوع گوشی با هر سیستم عاملی به عنوان وب کم برای ویندوز
اگر از رایانه شخصی با ویندوز استفاده میکنید و تلفنتان نیز اندروید یا آیفون است، یکی از ساده ترین روشها، استفاده از اپلیکیشن رایگان به نام DroidCam است.
1- در ابتدا این برنامه را از Google Play یا Apple App Store در گوشی خود دانلود کنید. (تلفن اندرویدی باید اندروید 5.0 یا بالاتر و آیفونها باید iOS 9 یا بالاتر باشند.)
2- کلاینت ویندوز را نیز در رایانه خود دانلود کنید.
3- باید نماد DroidCamApp را روی دسکتاپ خود ببینید. روی آن دوبار کلیک کنید تا باز شود. برنامه را در تلفن Android خود باز کنید و به آن اجازه دسترسی به دوربین و میکروفون خود را دهید. مطمئن شوید که دسکتاپ و تلفن شما به یک شبکه Wi-Fi متصل هستند. (همچنین اگر دسکتاپ شما از طریق اترنت متصل باشد، کار میکند.)
در برنامه تلفن، تعدادی اعداد بعد از Wi-Fi IP و DroidCam Port را مشاهده خواهید کرد. این مقادیر را در فیلدهای نرم افزار رایانه شخصی که شامل IP دستگاه و پورت DroidCam است وارد کنید. IP Wi-Fi در برنامه تلفن همراه باید اعدادی باشد که در برنامه دسکتاپ در IP دستگاه تایپ میکنید. مطمئن شوید که هم ویدیو و هم صدا علامت زده شده باشند. Start را بزنید. برنامه تلفن، دوربین را راه اندازی میکند و شما می توانید تصویر در حال ثبت توسط دوربین گوشی را در رایانه شخصی مشاهده کنید.
برای اینکه با نرم افزار کنفرانس ویدئویی خود کار کنید، همیشه باید ابتدا کلاینت و برنامه DroidCam PC را راه اندازی کنید (مراحل 3 و 4 در بالا). سپس، به تنظیمات برنامه ویدئو کنفرانس خود بروید و ورودی دوربین و میکروفون را به DroidCam و DroidCam Virtual Audio تغییر دهید.نکته: توجه داشته باشید، در ویندوز، DroidCam با برنامههای دانلود شده از فروشگاه مایکروسافت کار نمیکند. به عنوان مثال، با اسکایپ، به جای نصب برنامه از فروشگاه، مطمئن شوید که کلاینت دسکتاپ را دانلود کردهاید.
منابع